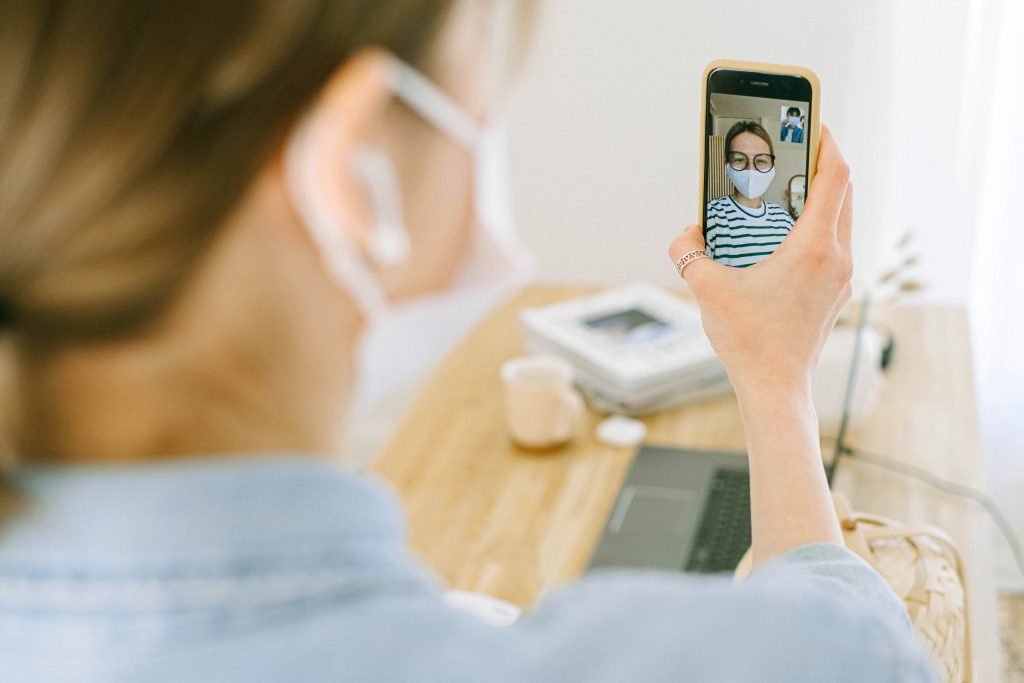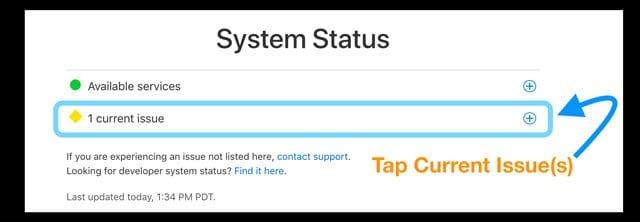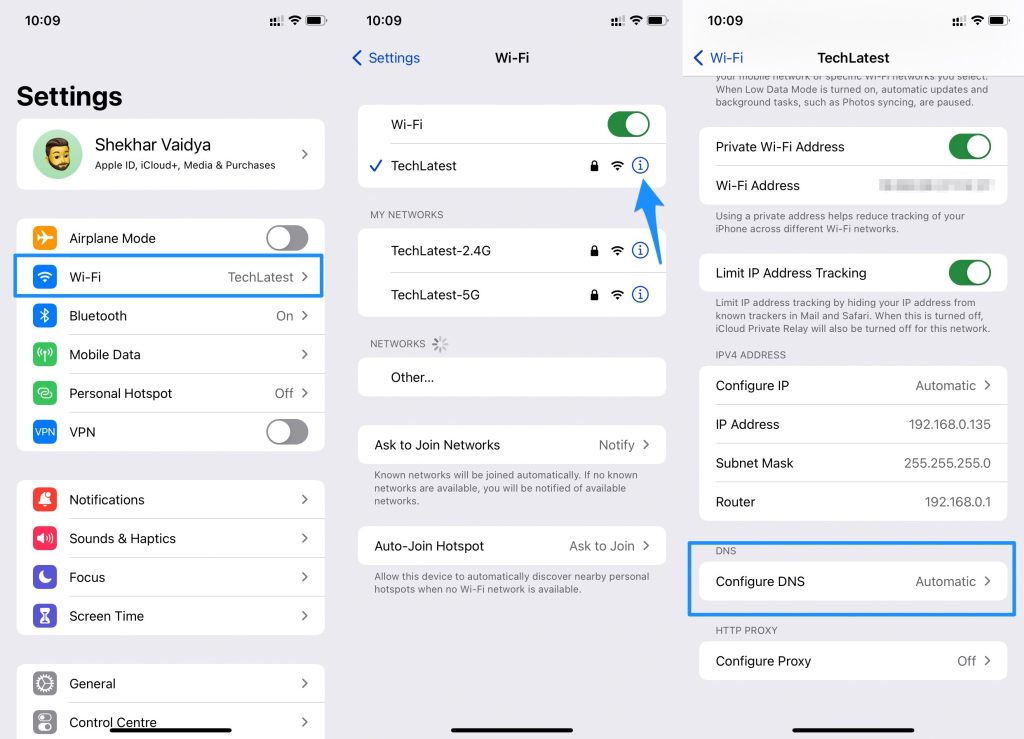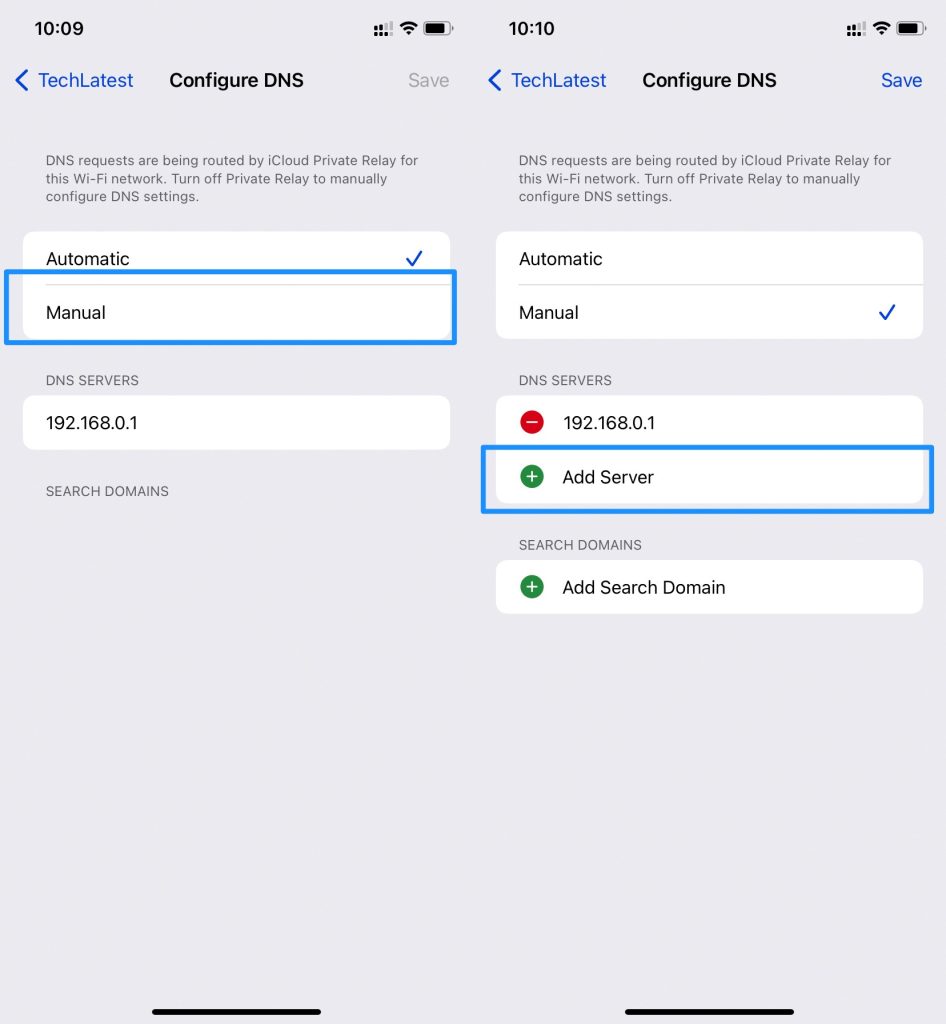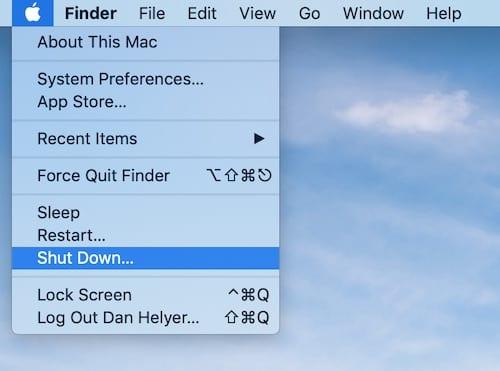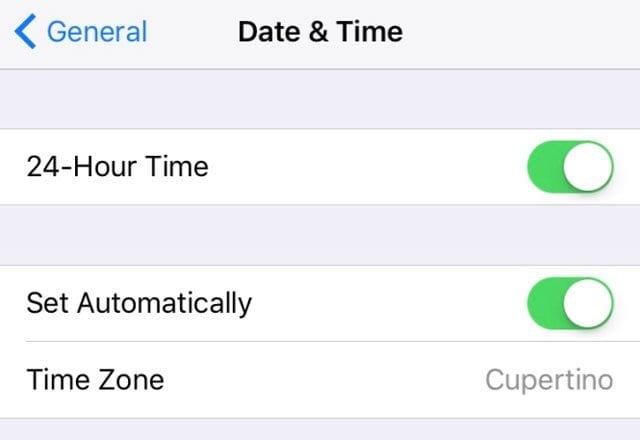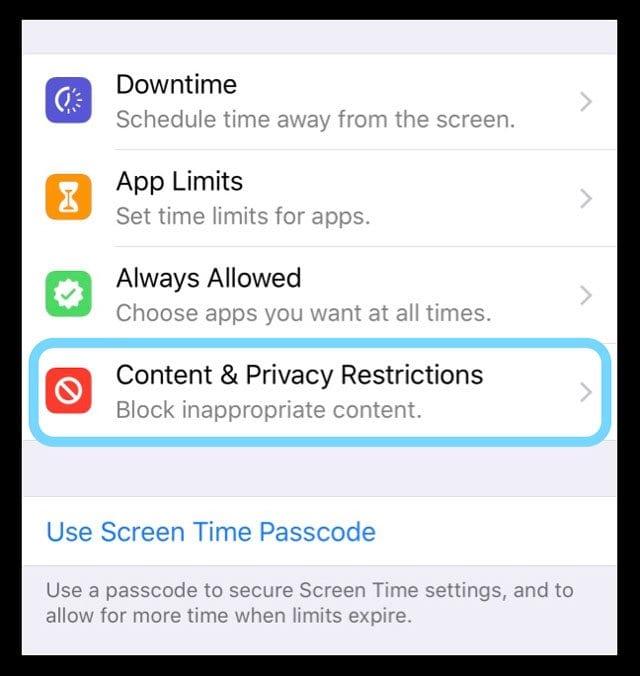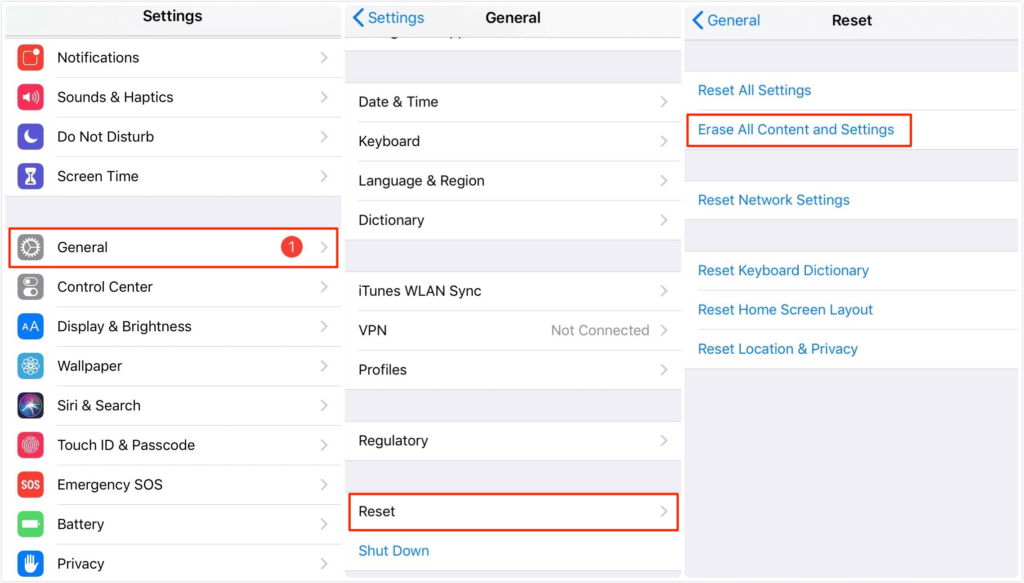FaceTime gives you the ability to video chat with anyone on Apple’s iPhone or iPad. Facetime is Apple’s proprietary video calling application. It allows iPhone users to make video calls over Wi-Fi or cellular data networks to other iPhone users (or to Apple’s desktop computers or iPads). Recently Apple has also released Facetime for Android and Windows users. But sometimes facetime users are facing some serious issues with the app. Whenever they try to make a video call using Facetime, the app stopped working. Here in this article, we will share a complete guide to fixing the Facetime not working issues on iPhones and iPad.
Try These Quick Tips to Fix the Facetime Not Working on iPhone Issue!
First, make sure that Apple Facetime services are up and running. You can confirm this by checking Apple’s social media handles like Twitter. Also, check sites like Downdetector to see if Facetime is down or not.
How to Fix if iPhone Randomly Restarts?[Fixed]My Apple Watch Won’t Pair With My iPhoneHow To Charge Apple Watch Without Charger?
Then make sure your Internet is working fine and you have good internet speed. As Facetime calls are HD, you will need a good quality internet connection. Also, try to change your DNS. You can use Google DNS for free. Restart your iPhone or iPad. Check your Date & Time Settings. Due to an incorrect time or date, you can face this error with Facetime. So make sure that your iPhone time and date are correct. If you are facing Facetime not working issue on Mac then check firewall settings and port settings. Also, Verify your email and phone number listed in FaceTime’s Settings Turn FaceTime off and then wait 20-30 seconds. Then again open Facetime and see if it is working or not. This will restart the connection to Facetime servers and this will fix the issue. The last quick step is to close all recent apps and relaunch the Facetime app.
Not All Countries Support FaceTime
Before trying these solutions, make sure that Facetime is not available in many countries like the United Arab Emirates. So first make sure that you are using facetime from the supported country.
Also, note that Facetime only supports
iPhone (4th generation or later)iPad (2nd generation or later)iPod Touch (4th generation)
How to Fix if Facetime Not Working on iPhone
Before we try some advanced solutions, first apply these quick solutions.
Method 1: Change Your DNS
Facetime not working issue is directly linked to internet issues. So first try to change your DNS. To do this, follow these steps: For iPhone and iPad: Open Settings on your iPhone and go to WiFi > Your Wifi. Tap on Configure DNS > Manual > Add Server. Then enter 8.8.8.8 and 8.8.4.4 in the DNS field. Then tap on Save to apply new settings. This will change your DNS. Now open the Facetime app and make a call. This should work now if the issue was related to DNS. For Mac: Go to System Preferences > Network > Select connected WiFi. Then go to Advanced > DNS Tab > click the + button to add DNS. Enter 8.8.8.8 and 8.8.4.4 and then click on OK and save to apply new changes.
Method 2: Restart Your Device
A simple restart can fix many major issues on iPhone or Mac. If your Facetime is stopped working, try to restart your device.
Restart iPhone 5, 6, 7, and 8 series
Hold down the top button and then drag the slider and wait for the phone to switch off.Then hold down the top button until the Apple logo appears.
iPhone X series + later versions:
Press and hold the volume + side button.Drag the slider to switch off.Then hold the power button down until the Apple logo is on the screen.It will restart your iPhone.
To restart a Mac
Turn off your WiFi.Go to the Apple Menu > Restart.Turn on WiFi.Open Facetime and then make a video call.
Method 3: Set Date & Time to Automatic
As mentioned earlier, make sure that the iPhone date and time are correct. To correct the time and date on iPhone, follow these steps:
For iPhone:
On iPhone, open the Settings app and tap on General > Date & Time. Here, make sure that Automatic is selected.
MacBook:
If you are using Macbook, then follow these steps: Open System Preferences > Date & Time > select the Set date and time automatically.
Method 4: Turn Off All Restrictions
Due to restrictions or parental controls, you can face issues like this on your iPhone or iPad. You have to turn off all restrictions on your iPhone temporarily.
iOS 11
Go to Settings > General > Restrictions
iOS 12
Go to Settings > Screen Time > Content & Privacy Restrictions
For Macs
Go to Apple Menu > System Preferences > Parental Controls
Enable the following ports for FaceTime when using a firewall.
80 (TCP)443 (TCP)3478 through 3497 (UDP)5223 (TCP)16384 through 16387 (UDP)16393 through 16402 (UDP)
Method 5: Reset all Settings
If you are still facing the same problem with your Facetime then try to reset your network settings. To reset the network on iPhone, follow these steps: Open the Settings app > general and then tap on Reset. Then tap on reset all settings. This will reset all changes on your iPhone.
Method 6: Sign Out of FaceTime
Go to Settings > FaceTime. Tap your Apple ID under the Caller ID > choose to Sign Out. Once the Signout process is done, Tap Use your Apple ID for FaceTime and sign in again using your Apple ID.
Method 7: Update the Software on Your Device
Make sure that you are using the latest iOS version on your iPhone. To update your iOS, go to Settings > General > Software Update. On a Mac, go to System Preferences > Software Update. Apple has fixed facetime-related issues in the latest OS update. So before contacting Apple support, update your iPhone or Mac.
Method 8: Turn Off Airplane Mode
Turning airplane mode off will also resolve the issue. Open the Settings menu and select Cellular Data. Then turn off Airplane Mode.
Final Words
If you still face issues after following the steps mentioned above, then you can contact the Apple support team. They will guide you through the process.