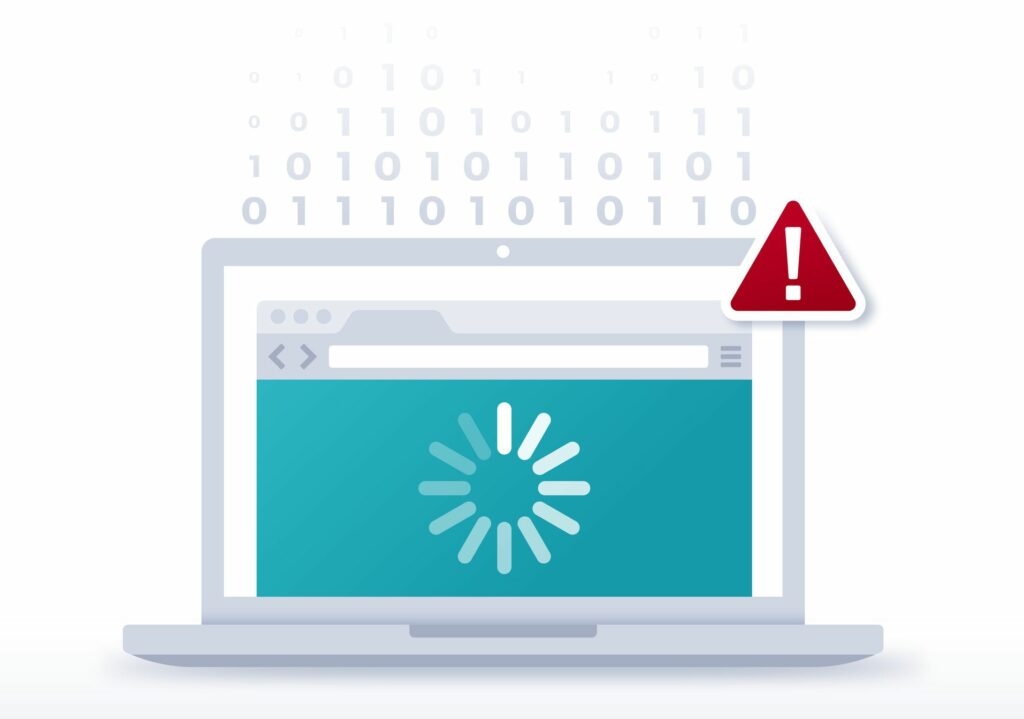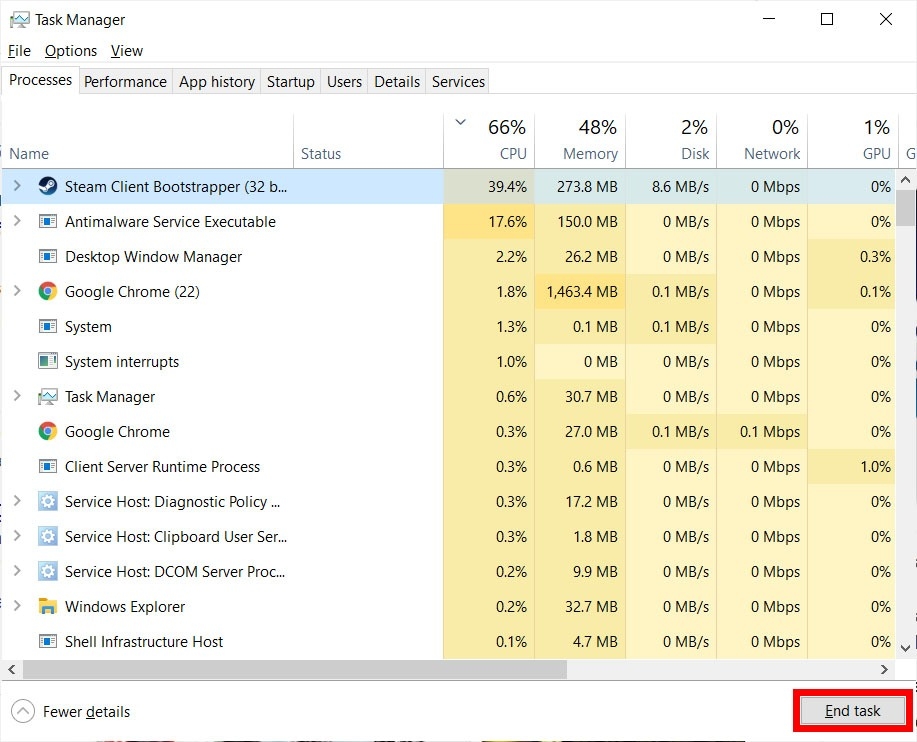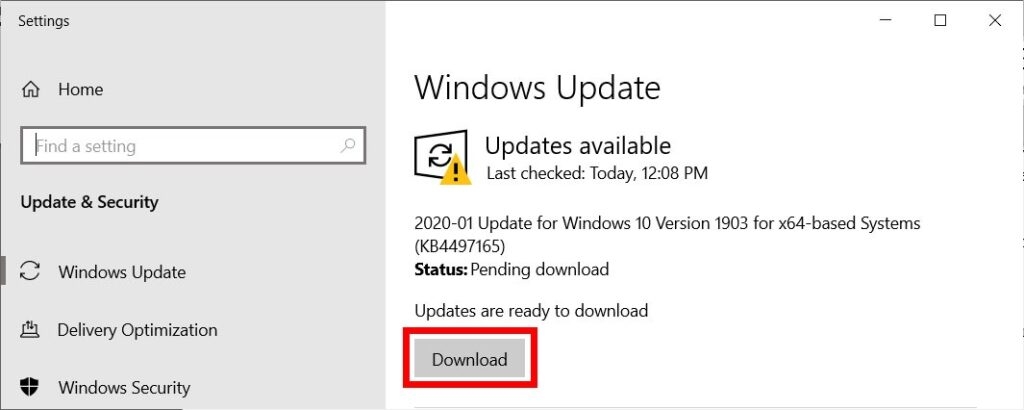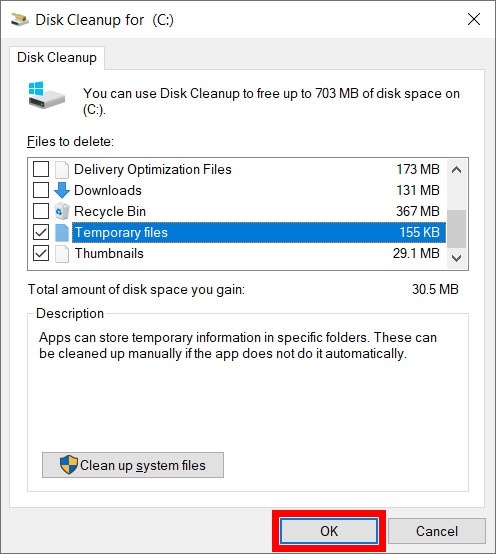If you are facing laggy issues on your system, then do check out the detailed guide provided below, along with the working solutions to fix the laptop speed issues.
Why Does the Laptop Slows Down?
There is no one specific reason why a laptop slows down. However, one of the common reasons can be multiple programs running in the backend of the system. They consume a lot of CPU processing power.
The Best Gaming Laptops of 2022How to Install SSD on Your LaptopMicrosoft Surface Laptop 4 vs. MacBook Air M1
Here are a few working solutions to fix the slow laptop issue:
Identify the Programs that Slow Down the System
If you have any programs that consume a lot of processing power and memory, then it is better to identify them and remove them. It not only speeds up your system but also creates more disk space. Here is how you can delete the unwanted and high memory-consuming programs from your system:
Task Manager Method:
Firstly, open the ‘Task Manager’ on your Windows system by pressing the ‘Ctrl + Alt + Del’ hotkey. Now, navigate to the ‘Processes’ tab and sort out the programs based on the memory consumption. Click on the ‘End Process’ and close the program.
Disable the Startup Programs:
There are certain programs that are enabled by default on startup. Disable these programs to fix the lag issues. For this method, you can also navigate to the ‘Task Manager’ and click on the ‘Startup’ tab and see the list of programs that open on startup. Now, select the programs that you don’t want to start on the startup, and click on the ‘Disable’ option.
Update the Operating System
In case you have not updated the Operating System for a while, you might be missing the latest software and driver patches. Having an outdated driver can slow down the system and make it vulnerable to malware as well. For this, go to the Windows settings, select ‘Update and Security’ and check for the updates. In case you see there is an update available, click on the ‘Download’ option. After the latest OS is downloaded, restart the system for the changes to get applied.
Remove the Temporary Files
Having too many temporary files on your system can also interfere with the system’s performance. Some temporary files automatically get deleted after the program is closed. However, there are some temp files that get stored in your system and do not get deleted automatically. For that, you need to type ‘Disk Cleanup’ in the search bar and then click on ‘Open.’ In the next window, select ‘Temporary Files’ and click ok to apply the changes. This will make sure all the temporary files, as well as unwanted bugs, are removed from the system.
Check the Internet Connection and the Browser
When you notice that the system is slow, try to check if you are running the latest version of the browser. If it is outdated, try to update the browser. Also, having too many plugins or extensions added to your browser can also slow down the system. Remove unwanted browser extensions to make your web surfing as well as the system smooth.
Defragment the Hard Disk Drive
If you are using a Hard Disk Drive without defragmentation, there are high chances of data being scattered everywhere. To find each piece of information, the system might take a lot of time. Hence it is recommended to defragment the disk and allocate space for each drive. To defragment the drive, it is recommended to follow the steps given below:
Go to the ‘Start’ menu and type ‘Control Panel.’Now, under the ‘Administrative Tools,’ you can click on the ‘Defragment your Hard Drive’ option.Now, click the ‘Analyze Disk’ option.
Upgrade Your Storage to Solid State Drive
Your storage also plays an important role in the speed of your system. The key difference between the Hard Disk Drive and the Solid State Drive is that the HDD works on the mechanical principle by moving the actuator to find data, while SSD works digitally to find the data. When you have Solid State Drive in your system, it finds the data quickly and helps increase the performance of your system.
Add more RAM
Unlike SSD and HDD, RAM is useful for short-term storage. It holds temporary data that can be quickly accessed. If you have more RAM in your system, the PC can hold lots of data in one go.
Conclusion
You can follow some of the above solutions to fix the slow laptop issues. Make sure to check if the OS, RAM, and hard disk are up to date. This way, you can expect optimized performance from your laptop.