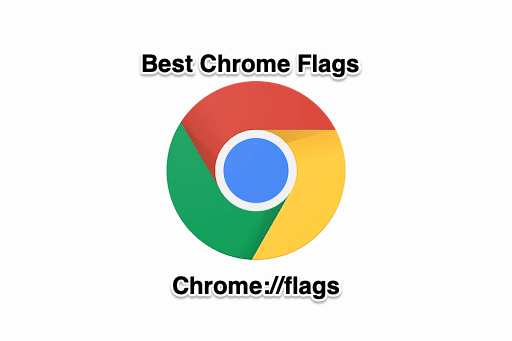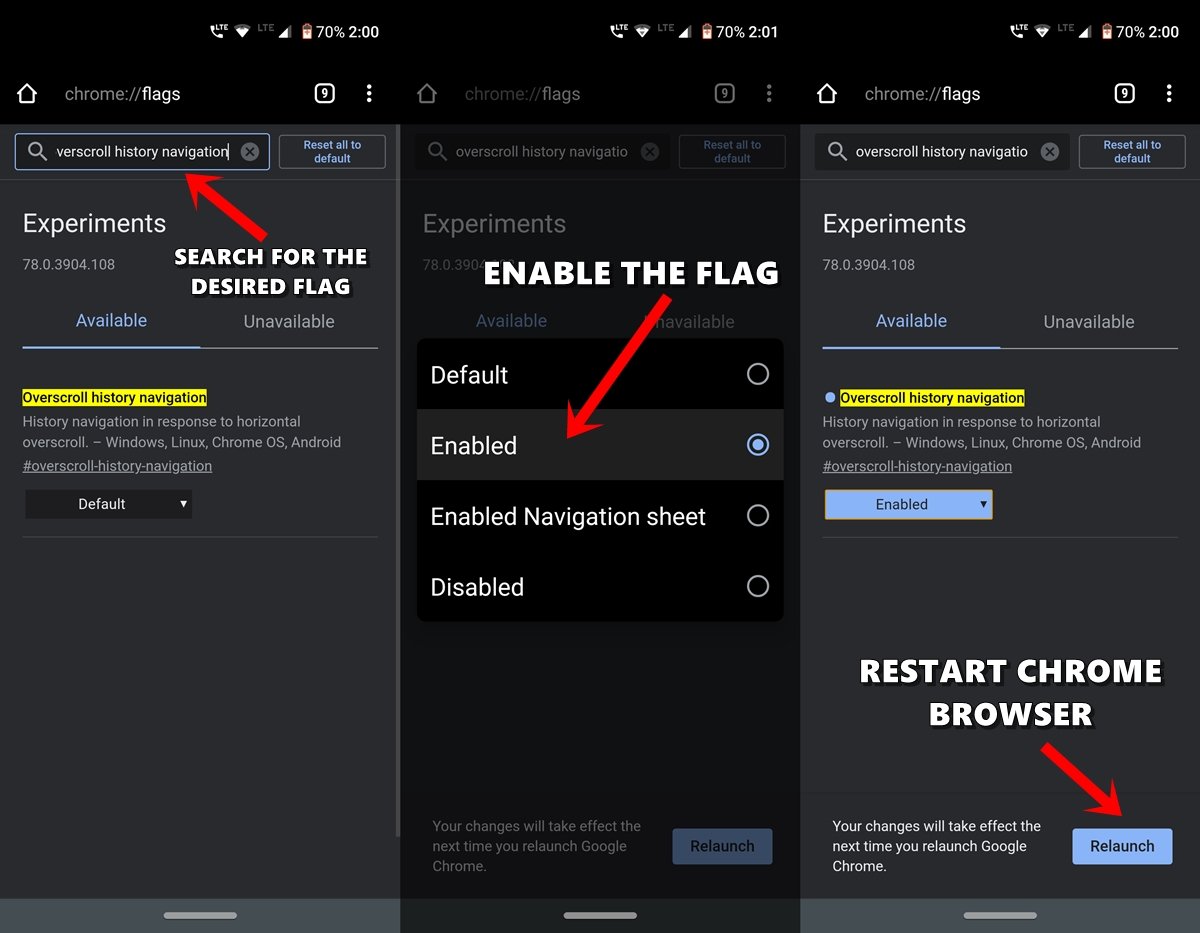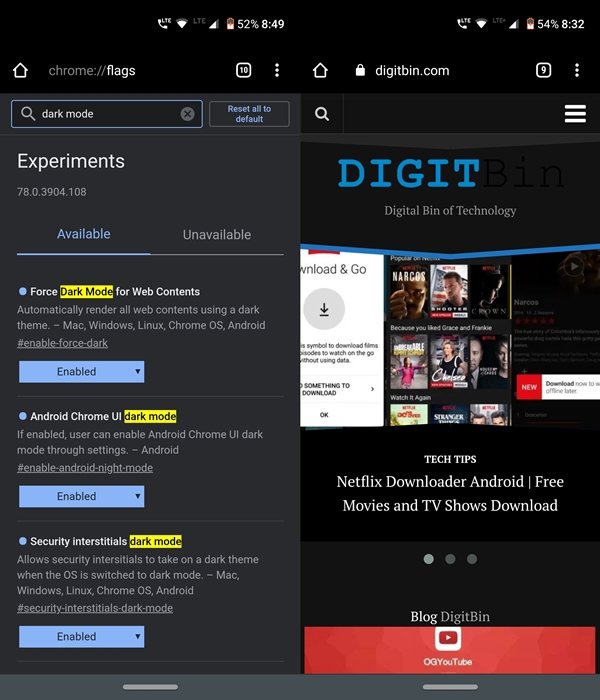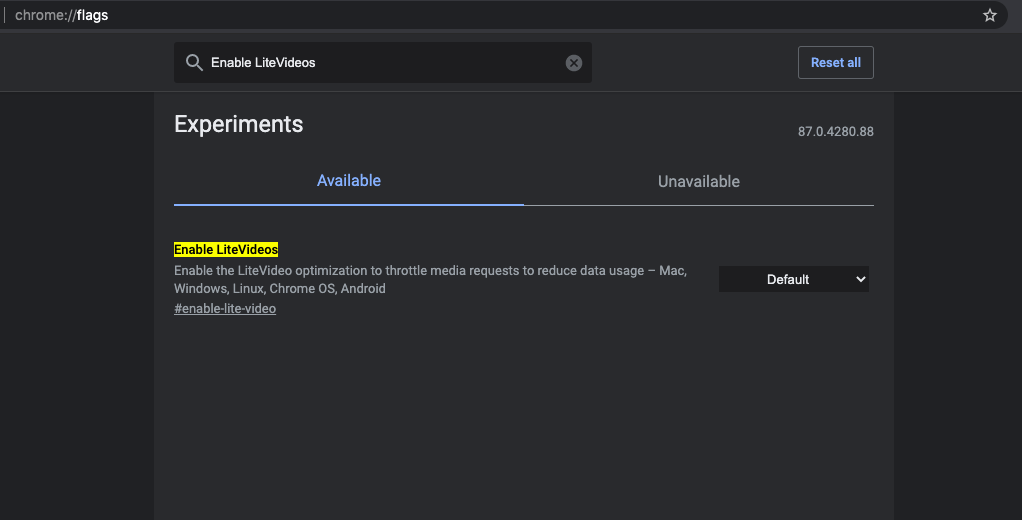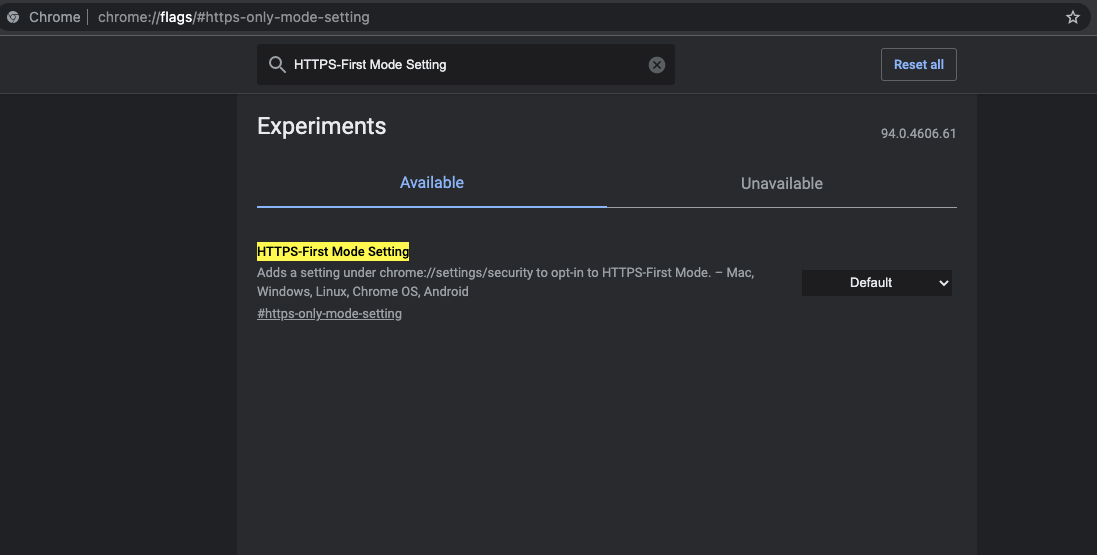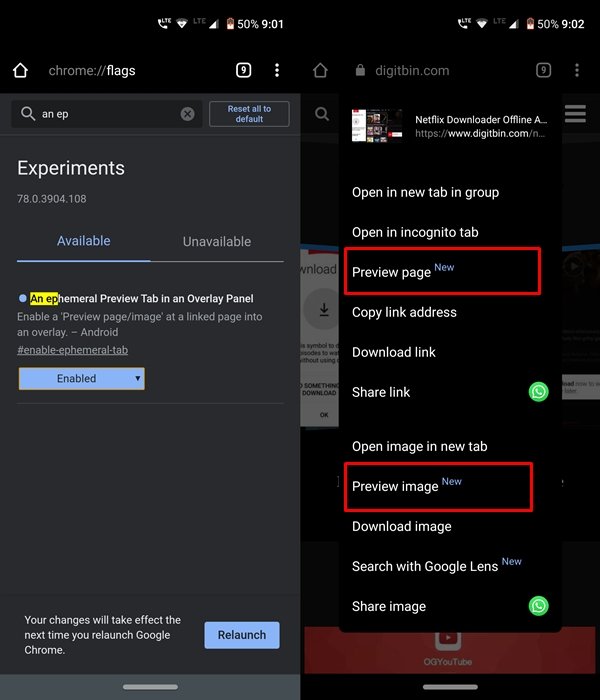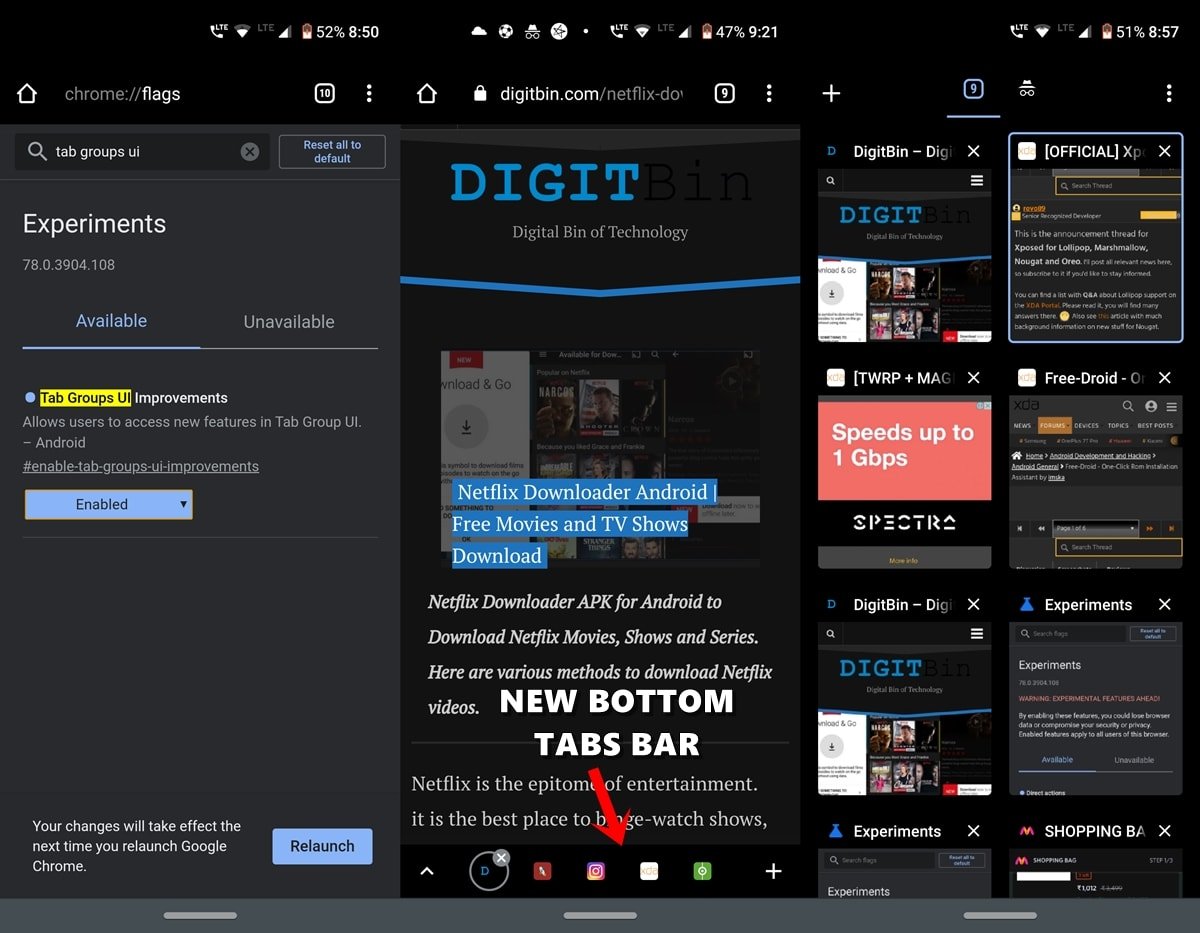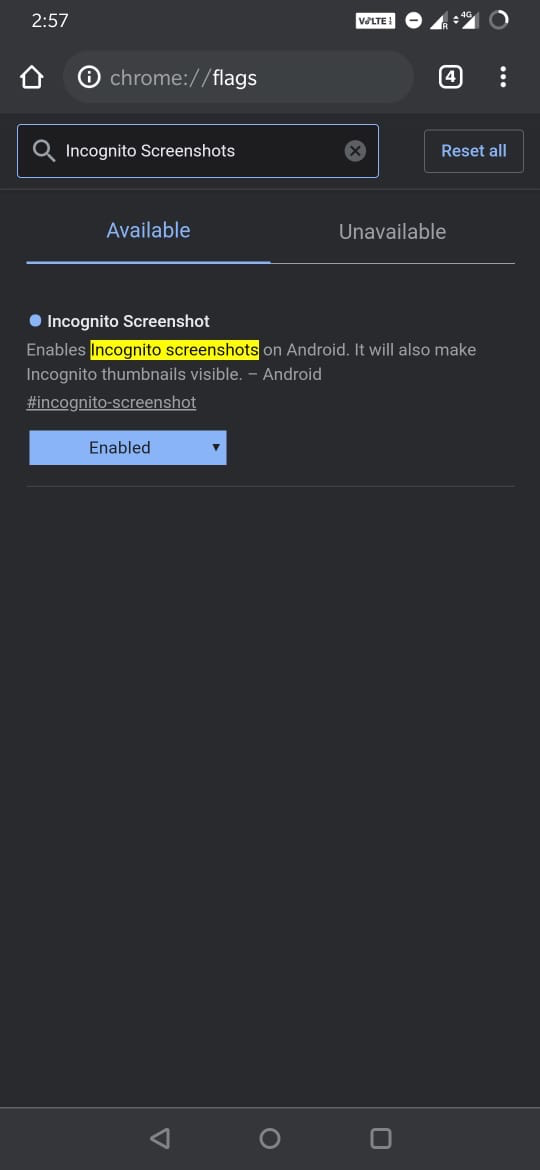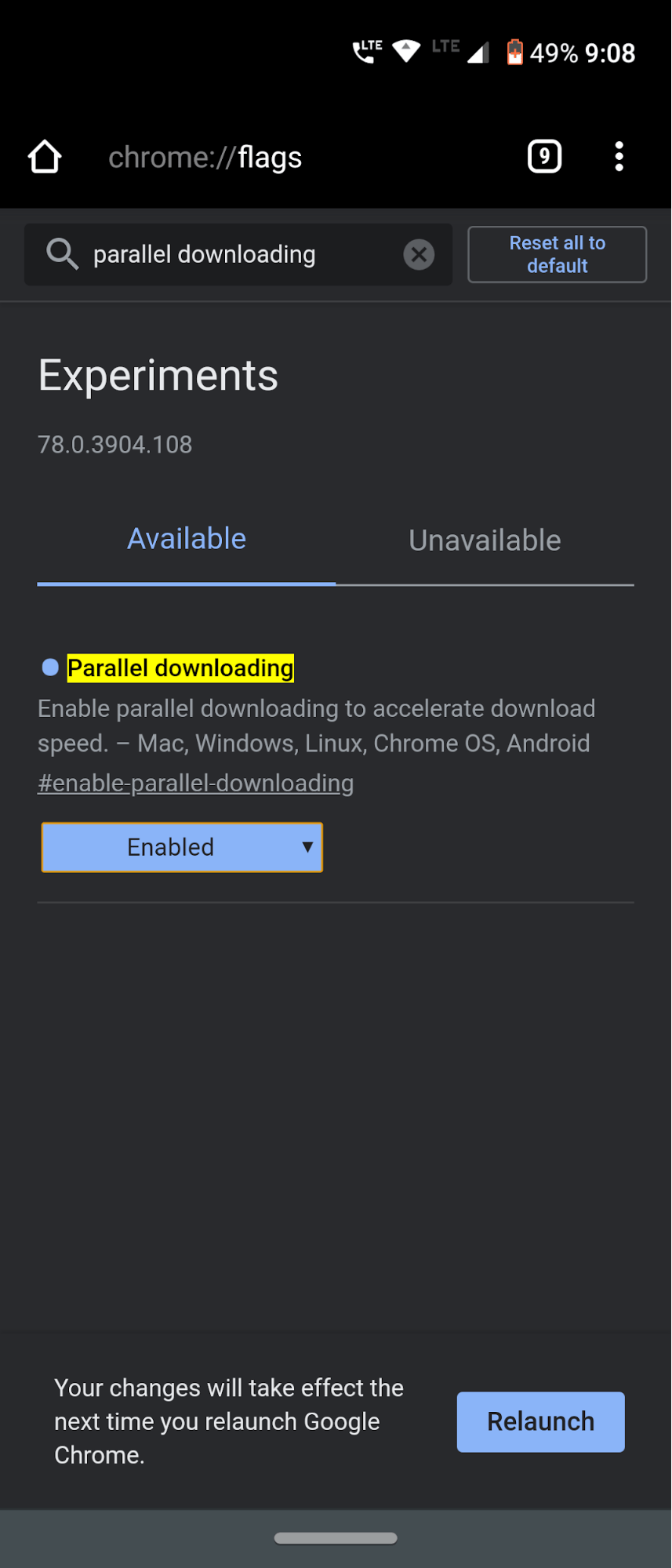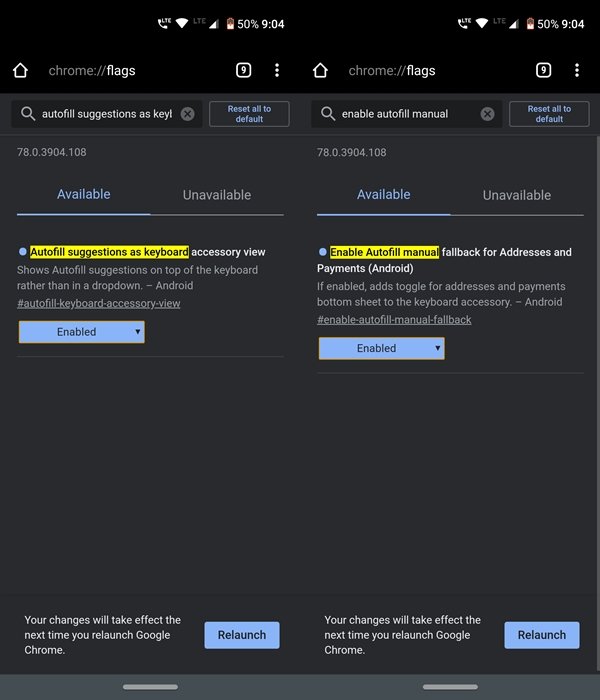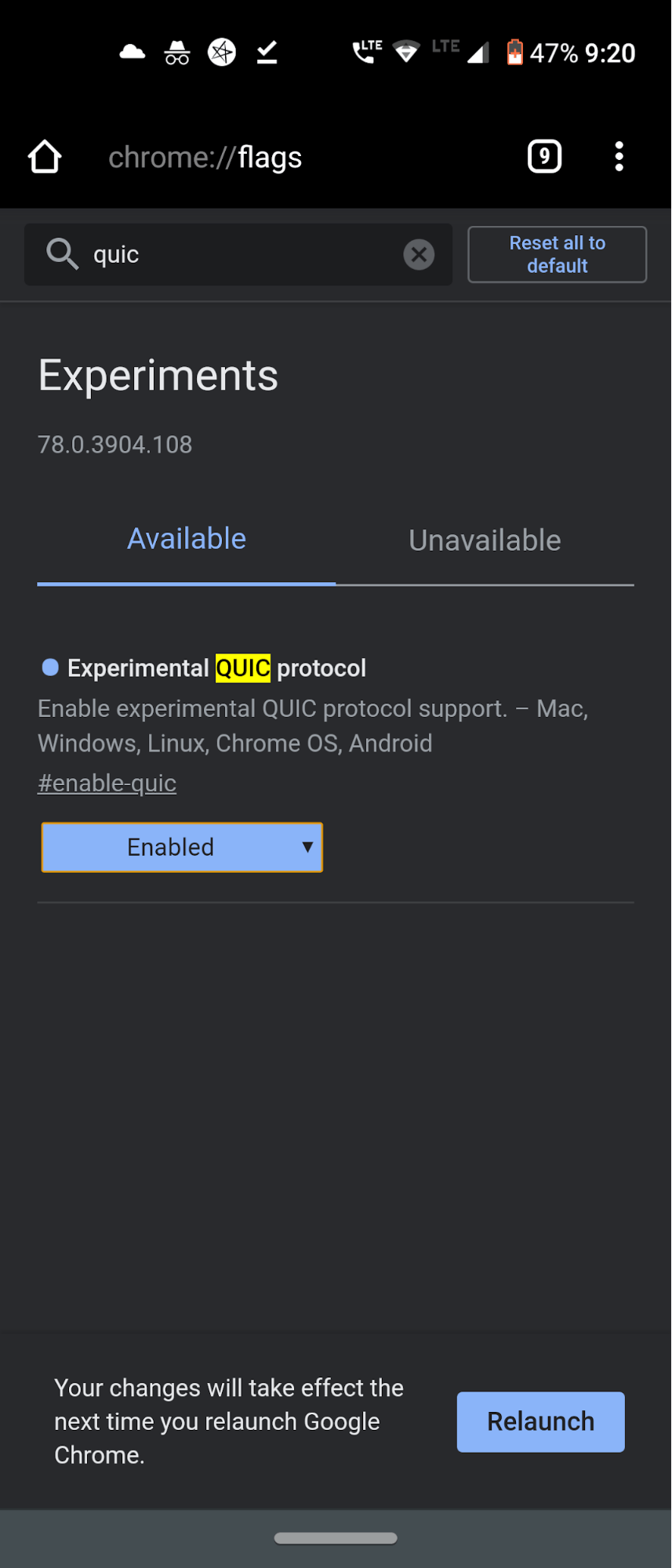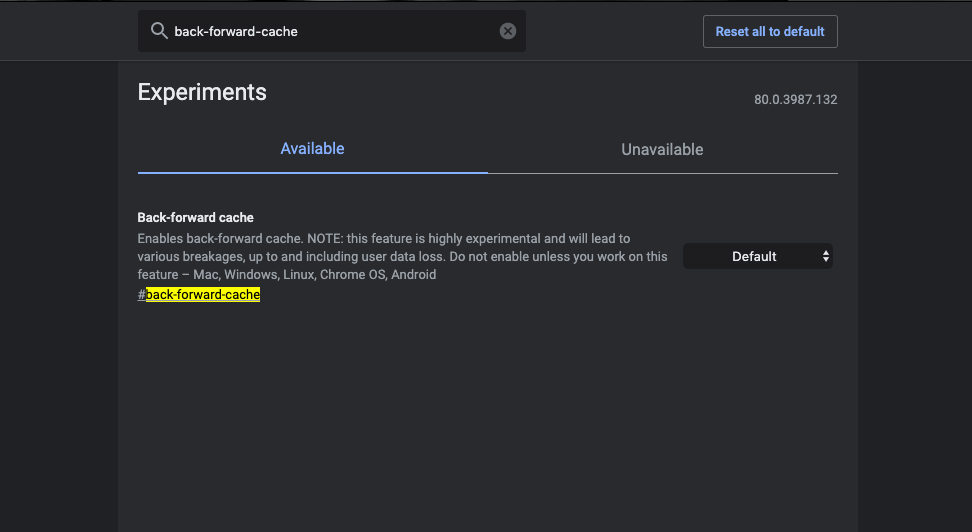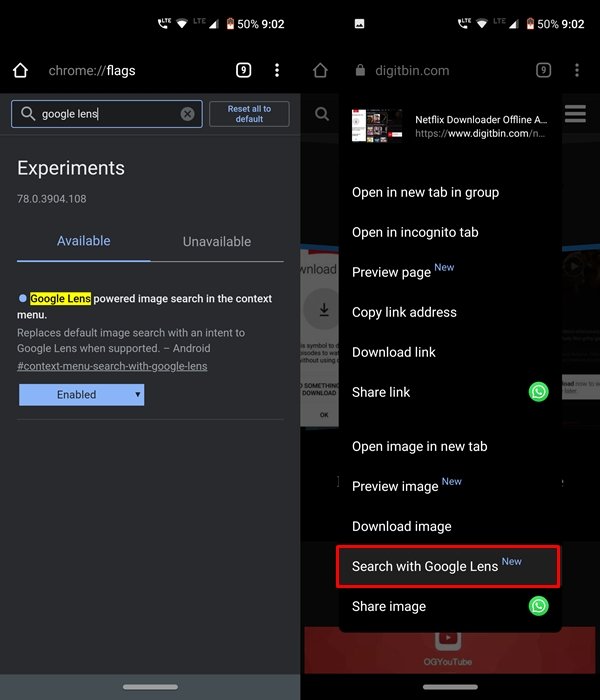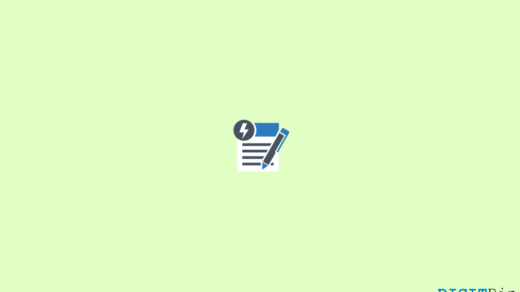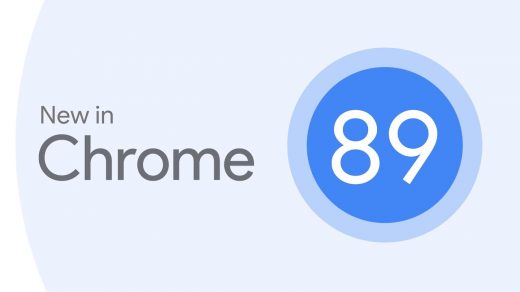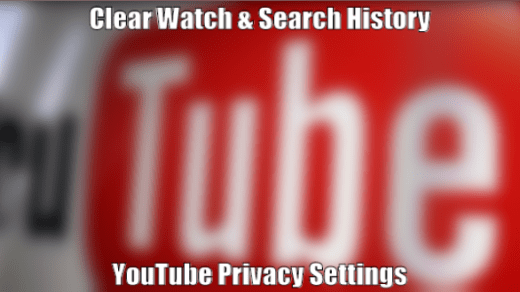But one section which has remained rather silently unknown to most of the general public is a section that holds tons of experimental goodies. Known as Chrome Flags, we will be looking at what exactly are they, their functionality, their associated risks, and what you could do in case you face any stability issues by enabling them. Then comes the gem of this article. We will be having a look at some of the best Chrome flags across various platforms. But before going through all these, please go through the below paragraph.
An Important Note
Chrome Flags are experimental features that are hidden from the general public. Although these could be easily enabled via the instructions that we are about to tell, you may face some stability issues while enabling them. In that case, the best bet will be to disable that flag right away. Moreover, these flags have a short lifespan and could even disappear in the next update. It’s completely up to Google to decide which flags it wants to keep and which not to. This guide contains all the flags that have been tested on the Stable Chrome Desktop Browser and the Stable Chrome Android Browse. We cannot say for sure whether they would work on other less stable browsers like Canary, Dev, or Beta. So, for the best experience, switching over to a stable browser is recommended. Moreover, not all flags would work across all platforms. So to avoid any confusion, we have mentioned in the beginning itself regarding which flags work on which platforms. With that said, most of the flags mentioned here work on both Android as well as Windows, with just a few exceptions here and there.
How to Enable Chrome Flags?
The steps to enable the Chrome flags are the same for flags belonging to any domain, across any platform (Android or Windows). So rather than mentioning each time in every flag’s section, we decided to entail the steps right at the start of the guide. So here is how you could enable the Chrome flags on your respective devices.
So these were the instructions to enable any Chrome Flag on Android and Windows. Let us now jump into the crux of this article, i.e., the list of best Chrome flags for Android and Windows. Here are the Best Chrome Flags for Android, Windows, iOS, Mac, Linux, and Chrome OS to Enhance Web Experience.
Best Chrome Flags for Android Windows, and Mac PC
Here are the Best Chrome Flags to Enhance your Browser Experience on your Android, Windows, Mac, Chrome OS PC
Dark Mode
Platform: Android, Windows, Chrome OS, Mac, Linux
One of the most awaited features has finally made its way over to the Chrome browser. In order to reduce strain on your eyes, you should definitely consider turning on the Dark mode on your Android device as well as PC. The flags to enable Dark Mode on Android devices are Force Dark Mode, Android Chrome UI dark mode, and Security interstitials dark mode flags. On the other hand, consider enabling Force Dark Mode for Web Contents flags to get a completely dark theme on your desktop. Make sure to enable all the above-mentioned flags, otherwise, you might end up getting only a partial dark mode on the desired platform.
Enable LiteVideos
Platform: Windows, Chrome OS, Mac, Linux, Android
With LiteVideo optimization, users can save data on media streams by encouraging media players to use lower bitrates. It helps play videos on Chrome with optimized resolutions based on your internet speeds and save the data. According to the Chromium thread “LiteVideo is a data-saving optimization that simulates low bandwidth conditions by throttling media responses, to allow adaptive MSE Video players to lower resolution and consume fewer data”. If you wish to save data or load the videos quickly on your Chrome PC, then the #enable-lite-video flag can be handy, given it reduces the buffer time and also saves the data.
Copy Link to Highlighted Text
Platforms: Mac, Windows, Linux, Chrome OS Many times if the post is extended or if you wish to share only a particular text on the online article, you have to share the link, then the person you’ve shared with needs to scroll through to find the desired text. With the ‘copy link to text’ Flag, you can share a link that will automatically jump the users to show the highlighted text in a given document or webpage online. Adds an item to the context menu to allow a user to copy a link to the page with the selected text highlighted #copy-link-to-text
HTTPS-First Mode Setting
Platform: Windows, Chrome OS, Mac, Linux, Android More and more websites are switching to HTTPS secure connections. But still, there are several websites that do not use server encryption. To help with this, Chrome has introduced a new feature that can be tested using flags named HTTPS-First mode. The HTTPS-First mode tries to upgrade all web pages to HTTPS, this will make all ‘Not Secure’ pages secure automatically. When you enable this flag, it will add a setting under chrome://settings/security to opt-in to HTTPS-First Mode. #https-only-mode-setting
Hardware-accelerated Video
Platform: Windows, Chrome OS, Mac, Linux, Android
Generally, the bulky stuff like video play and graphic loading (browser games) are handled by the CPU, causing heavy CPU usage. Hardware Accelerated Video reduces this load on the CPU by making other Hardware accessories like GPU, RAM, and other hardware components to handle the Video Play. Hardware-accelerated Video makes it possible for the video card to decode/encode video, thus offloading the CPU and saving power. Thus making other operations smooth while exporting in H. 264/AVC and HEVC codecs. Sometimes hardware acceleration can cause the Chrome browser to lag, heat, freeze, or crash due to too much load on GPU; it could even cause your laptop’s battery to drain quicker. If you suspect hardware acceleration is the culprit, the best thing to do is to disable it, by default, the flag is enabled; disable-accelerated-video-decode | disable-accelerated-video-encode
Preview Links Before Actually Opening Them
Platform: Android
With the help of An ephemeral Preview Tab in an Overlay Panel flag, you could actually preview links before opening it. It will give you an overlay on top of the existing page. If you wish, you may further expand it, or if it’s of no use, simply tap on the close icon to remove it. Your current/existing webpage will have no effect whatsoever. This is one of my favorite Chrome flags that definitely saves quite a lot of time and effort.
Group the Tabs
Platform: Android
One of the major benefits of using the Chrome browser is the ease of multi-tasking. You all might definitely have opened tens of tabs on your Chrome desktop, and this might even cross 50 if you are using it on your Android device. And if these many tabs are opened, it definitely creates a challenge in effectively dealing with all of them. This is where the Tab Groups Continuation Chrome flag comes in handy. On enabling it, you could a new bottom taskbar where all your opened tabs are situated. So what about the already opened tabs? Well, even they could be dragged over to this newly created bar. All you have to do is tap on the tab-switcher. You will then see a new tab UI card that will separately hold all the tabs that were placed on that bottom taskbar. Just drag other tabs inside this card to place other tabs on it. Moreover, you also get a new revamped tab switcher UI, as evident from the screenshot above. Definitely, a pretty handy flag, as far as ease of usage is concerned.
Take Screenshots in Incognito
Platform: Android
Earlier it was easy to take Screenshots on Android Phones on any app but with the increase of security threats and privacy concerns, Android started restrictions for screen capture on certain apps. Now, if you try to take a screenshot on certain apps or services, then you are greeted with a notification stating ‘Couldn’t Capture Screenshot‘ or ‘Couldn’t Save Screenshot‘. You are also shown a message below the notification which states; Chrome, by default, does not support taking screenshots in Incognito mode. But Chrome Devs recently released experimental chrome flags that allow taking screenshots; you just need to enable the chrome flag; #incognito-screenshot, restart the browser and start taking screenshots & also make thumbnails visible.
Faster Downloading Speed in Chrome
Platform: Android, Windows, Chrome OS, Mac, Linux
Most of you might be aware of some of the download managers like Internet Download manager or Download Accelerator Plus. They provide a much faster download speed than your native or default browser; that’s no hidden secret. But do you know the reason why? Well, it’s because this software takes the help of the Parallel Downloading technique. This functionality breaks down heavy files into numerous batches of files, downloads these batches parallelly or simultaneously, and then combines them into one single file at the end. Well, in fact, this is what all the torrent downloaders also do. And the good news is that this same technique could well be carried over to Chrome as well. All you have to do is enable the Parallel Downloading flag on Chrome and experience a considerable improvement in downloading speed. This is one Chrome flag that I forever keep on enabled. And I don’t find any reason why you shouldn’t either.
Shift the Menu Bar to the Bottom
Platform: Android Devices with over six-inch screens are becoming the new norm. Well, some devices are ending up with massive 6.5” displays as well. Although they are great when it comes to getting immersed in video or for streaming purposes, unfortunately, the ease of user experience takes a toll. Accessing the menus at the top of the screen becomes extremely difficult. Similar is the case with Chrome as well. All its important functionalities like the home bar, tab switcher, closing tabs button, or the overflow menu are situated at the top. It really is a challenging task to access that menu. To counter these issues, there exists a handy Chrome flag that brings this all-important Chrome menu to the bottom of your screen. This is possible thanks to the Chrome Duet flag. Just enable it and see the magic unfolds right in front of your eyes.
11. New Autofill UI in Chrome
Platform: Android
Chrome provides an Autofill feature that automatically populates most of the fields for you. From your username and password to even addresses and email ID, it does it all. The only requirement is that you should feed it to Chrome once in the beginning and are logged with that same email ID. If all these conditions suffice, then from now on you only have to tap on the credentials field, and chrome will automatically bring about the required information. This definitely saves you from remembering the ID and Passwords of various different websites. And now this Automiff Menu is about to be redesigned. All this is possible because of the Autofill Suggestions as keyboard accessory view and Enable Autofill manual fallback for Addresses and Payments (Android) flags. Enable these two flags, relaunch the browser and enjoy the new redesigned Autofill UI.
Smooth Scrolling
Platform: Android Well, not much to say when it comes to this flag. As evident by its name, you get a smooth scrolling experience when you browse through the web pages. Some websites have too much content bundled into a single web page. While other small websites aren’t able to efficiently manage the backend codings to give you an efficient UI/UX experience. In those cases, the Chrome Flag titled Smooth Scrolling definitely comes in handy. Go try it out.
Reader Mode
Platform: Android
Browsing through an article on the web has really become a challenge nowadays. With the screen getting littered with pop-up ads, banner ads, and some sponsored posts right in the middle of the contents, it really doesn’t do full justice to the users. Well, if you think that reading that content in offline mode will do any good, well, then let me remind you that the situation will remain the same. Just instead of ads, you will see black or white blank boxes or the famous Chrome Dinosaur in those regions. To escape from this comes the Reader Mode. This Chrome flag minimizes distraction up to the maximum possible extent. There will be no sponsored posts, ads of any kind: whether in-article, banners or pop-up or any other such content that might prove to cause discomfort to all of you. Just note that, instead of the usual Enabled button, you will have to go with the All Articles option here. And for a much better experience, consider enabling the Reader Mode in CCT as well.
A Chrome Flag for Faster Browsing
Platform: Android, Windows, Chrome OS, Mac, Linux
This isn’t a click-bait title. What it says, it actually does. Although you might not experience a ton load of improvement in speed, still it has a noticeable impact. Before enabling this flag, it is our duty to explain to you how exactly this flag operates and what it really does. Well, Google has recently launched a new connection protocol that it calls QUIC. This protocol is a mixture of both TCP and UDP protocols. When these two combine together, it gives not only a much faster browsing experience but also provides a much safer experience. In general, when your internet works on only a TCP or UDP connection, then multiple trips between client and server takes place after which a connection is established, and you are able to browse the web. But this is where QUIC protocol play’s its game. It makes it possible to create a single trip between client and server. This dramatically reduces the time taken to transfer data packets, which improves the data exchange speed and hence the overall internet connectivity speed. You will have to enable the Experimental QUIC protocol on your desired devices to make the most of this functionality.
15. Smooth Navigation with Cache
Platform: Mac, Windows, Linux, Chrome OS, Android
Opera Mini was the first browser back then when feature phones were dominant in the market. The Mini browser offered a quick navigation toggle to the next page and back page. This made Opera Mini the most loved Web Browser for mobile devices, as there was no load time to navigate across already loaded pages. The same popular feature is now available for Chrome Browser. This experimental feature caches the forward and backward pages which are already loaded, making smooth and quick navigation across the pages without loading. Chrome is Cache the page and makes your work easy. The chrome flag can do wonders for you if you have a high-end device with a large amount of space that can store cache build-up. You will have to enable the Back-Forward Cache on your desired devices to make the most of this functionality.
Heavy Ad Intervention
Platform – Mac, Windows, Linux, Chrome OS, Android Almost all the sites on the internet advertising on their website to make revenue. It is necessary for a content developer and motivates him to write more useful content. But some sites use advertising networks which causes a high time for page load as the Ads are taking time to load because they are using various resources of the browser to load the rich graphic ad. A webpage without ads can load 75% faster than web pages with Ads. Many times the site may force you to load the content with Ads. Heavy Ad Intervention prevents the load of such Ads, which consume many resources of the device. Thus making the page load faster without the use of Adblocker. Heavy Ad InterventionFlag can come in handy to eliminate resource-hungry Ads on any web page.
Sync Clipboard Across Devices
Platform: Android, Windows, Chrome OS, Mac, Linux You might be using your laptop, and your Android device might be lying nearby. Sometimes, you might find something interesting on your smartphone and wish to transfer it to your PC or vice versa. Well, there exist many third-party apps for the said purpose. But why take the help of an external app when Chrome is very much capable of doing the same. On turning on the Enable receiver device to handle the shared clipboard feature and Enable shared clipboard feature signals to be handled flags on your Android device and the Sync Clipboard Service flag on your PC, you could easily sync contents across both the platforms. As evident from its name, the clipboard will now be shared by both your desktop and Android devices. Whatever you copy-paste on Chrome’s clipboard on your Android device, could easily be accessed by your desktop, and vice versa. Again, the only thing you have to keep in mind is the fact that both the devices should be logged in with the same email ID.
Integrate Google Lens in Search
Platform: Android
Google Lens is hands down one of the most useful Google apps. And it gets even better if you go ahead and integrate it with Google Search. You could then easily get tons of related information just with a single scan. From Wikipedia snippets to related articles and images, it provides a plethora of information to deal with. You could even crop a portion of the scanned image and just look for the information contained inside that cropped portion. All of this is possible thanks to the Google Lens-in Omnibox and New Tab Page flag. Go ahead, enable this flag, and explore its full possibilities. On a side note, by default, you get the option of searching through Google Search. On enabling the said flag, this option will now be replaced with Google Lens. But even then, you could use the search functionality by tapping on Retry with Google Search if the Lens result isn’t satisfactory enough.
1. Are Chrome Flags Safe?
Chrome Flags are very safe but may be unstable at times based on the OS and Chrome version you are using. Keeping that apart, Chrome Flags are very safe, and you can use them without any issues.
2. Does Chrome Flags Support Other Chromium-based Browser?
Yes! but it all depends on developers whether they want to support any Chrome Flags on Chromium-Based Browser. For example, Edge Browser has separate edge://flags, which supports a few of the Chrome flags while few are homegrown.
3. What are the Chrome Flags you need to Avoid?
Zero-copy increases the chrome speed but causes the browser to crash. There are also many other Chrome Flags that you need to avoid, and there are also many others that are more specific for developers. Conclusion: With this, we conclude the guide on some of the most beneficial Chrome flags to try out on your Windows, Android, Mac, Linux, and Chrome OS. We would definitely love to hear out from you about which one is your favorite Chrome flag. Do drop in your views in the comments section below. And do stick with us for more exciting and helpful Chrome tips and tricks. If you’ve any thoughts on Best Google Chrome Flags | Android | Windows | Mac | ChromeOS | Linux, then feel free to drop in below comment box. Also, please subscribe to our DigitBin YouTube channel for videos tutorials. Cheers!
How to Change Your Android Autofill and Password Manager? Google Chrome for Android 89’s Latest Update Makes the Browser Faster, Reduces Boot Times Prevent YouTube from Storing your Search & Watch History
Comment * Name * Email *